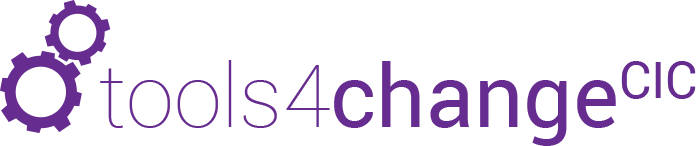Cover Your Tracks
Warning: there is no way to completely cover your movements online. This information can help you to cover your tracks online to an extent, but the only way to be sure is to use a completely different computer, either at a local library, Internet café, at a friend's house or at work.
How can someone discover your internet and mobile activities?
Spyware is becoming very easy to purchase and install on home computers and mobile phones. You may think that you are safe to access a home computer, not knowing that what you do is being tracked.
People can also look at the history of sites you've visited easily...
You don't have to be a computer expert to track someone's movements online. As a rule, internet browsers will save certain information as you surf the internet. This includes images from websites visited, words entered into search engines and a trail ('history') that reveals the sites you have visited. Below are instructions on how to minimize the chances of someone finding out that you have visited this website.
Warning about deleting cookies and address histories
It's important to state that there is a risk involved in removing data from your computer. For instance, if a partner uses online banking and has a saved password, then if you clear the cookies on your PC, they may realise you've done so, because their password will no longer be saved. Also, a partner may notice if the address history on the PC has been cleared, and this may raise suspicion. On all browsers you will have a tab called History or Favorites where you can select individual websites to delete, although other traces of sites (e.g. cookies, passwords) may not be deleted. One way to lower the risk of suspicious history removal is to use Private browsing mode (see below). However, the safest way is to use a different computer.
Private Browsing (name varies for different browsers)
This tool prevents websites from saving any data about you which may leave a trail, such as cookies, history or other browser data created or saved in that session. Your history for that session will also be deleted when you close the window.
Not to be confused with Private Filtering, which has another function and will not stop someone from seeing your trail!
Generally Private Browsing can be activated in the Tools bar. This will open a new window. Remember only to use this window for a browsing session, and make sure you close it! Leaving this window open will alert someone that you are concerned they are tracking you.
Stored passwords
Your browser can store passwords to save time, but these can also be used by someone to access your account. When you first use a password on a site you will be asked if you want the browser to remember it - click no or browse in Private Mode. However, accidents happen, and you may accidentally allow a password to be saved. You can delete saved passwords either as part of your history removal or separately, depending on your browser (see below) - remember that removing all passwords may be suspicious on a shared a computer.
Remember toolbars
Toolbars such as Google, AOL and Yahoo keep a record of the search words you have typed into the toolbar search box. In order to erase all the search words, you have typed in, check the individual instructions for each type of toolbar. For example, for the Google toolbar all you need to do is click on the Google icon and choose "Clear Search History".
Manual deletion of history, cookies etc
How do I work out which browser I'm using?
If you know what browser you are using, then skip to the relevant instructions below. If you do not know the type of browser you are using, click on Help on the toolbar at the top of the browser screen. A drop-down menu will appear, the last entry will say About Internet Explorer, About Mozilla Firefox, or something similar. The entry refers to which browser type you are using - you should then refer to the relevant instructions below.
Internet Explorer
Click on the Tools menu and select Internet Options. In the General page under Browser History, select the Delete... button. Either select and delete each section: Temporary internet files; Cookies, History; Forms data and Passwords; or select the Delete all... button at the bottom to clear everything.
Firefox
Click on Tools and Options. Firefox bundles cookies, forms and history under the heading ‘history’. Click the privacy tab, then on “clear your recent history”. Select the period you want to delete. Click on Details to select cookies, forms etc.
To delete passwords, click on the security tab where you can view all the passwords saved when you browse the web. Delete them here, remember not to allow Firefox to save them in the future.
In Firefox you (or someone accessing your computer) can actually read the passwords saved on your system. If you use the same passwords for many things, consider changing them all if you have allowed your browser to save any.
You can also adjust how you want Firefox to store your data under the privacy tab.
Safari
To remove history, go to History and click Clear History.
To remove cookies, go to Settings (right hand side), Preferences, Privacy tab and click Remove all Website Data (or Details to select certain sites).
Chrome, Opera and other browsers
There are many new browsers on the market, so it is always advisable to search for advice on your own browser. For example, this tutorial shows you various security measures on Opera, or you can see the settings for Google Chrome.
Emails
If someone sends you threatening or harassing e-mail messages, they may be printed and saved as evidence of abuse.
Be aware of how records of your emails can be accessed:
• Any email you have previously sent will be stored in sent Items. Go to sent items, delete emails you don't want a person to see.
• If you started an email but didn't finish it, it might be in the drafts folder. Go to the draft folder to delete it.
• If you reply to any email, the original message will probably be in the body of the message - delete the email if you don't want anyone to see your original message.
• When you delete an item in any email program (Outlook Express, Outlook, etc) it does not really delete the item - it moves the item to a folder called Deleted Items. You have to delete the items in Deleted Items to remove them completely.
• If there's a risk that someone may know how to access your emails, set up a new email account. Use a provider like Hotmail or Yahoo for an account you can access from anywhere and use a name that is not recognisable as you, for example tomatoesoup@hotmail.co.uk. Keep this email secret.
General security
If you do not use a password to log on to your computer, someone else will be able to access your email and track your internet usage. The safest way to find information on the internet, would be at a local library, a friend's house, or at work.
If you do use a password, make sure it's one someone who knows you can't guess, such as your pet or birthdate, and change it regularly.
Google Chrome
- Open Chrome.
- Click the customise button on the top right of the screen.
- Click on History. You will be then given an option of what you would like to delete.
- At the top of the history list click on Clear Browsing Data.
- Select the things you would like to delete.
- Click OK.
- Click Close.
Internet Explorer
- Open Internet Explorer.
- Click Tools
- Click delete browser history. You will be then given an option of what you would like to delete.
- Select the things you would like to delete.
- Click OK.
- Click Close.
Mozilla Firefox
- Open Firefox.
- Click History
- Click on Clear Recent History. You will be given an option of what you would like to delete.
- Select the things you would like to delete.
- Click OK.
- Click Close.